Ubuntu备份为LiveOS
Ubuntu备份为LiveOS
基于Systemback工具实现Ubuntu系统的镜像归档、复制和克隆安装
https://zhuanlan.zhihu.com/p/375912899
一、准备工作
- 待克隆的Ubuntu系统主机
- U盘(≥8GB)
- 新的主机(操作系统不限)
二、注意事项
请勿将主程序安装在系统根目录“/”下,否则可能导致克隆失败,建议安装在/opt目录下。
步骤
- 安装Systemback工具
- 制作镜像
- 刻录U盘
- U盘启动安装
安装Systemback工具
- 下载:Systemback_Install_Pack_v1.8.402.tar.xz
- 解压:
tar -xvf ./Systemback_Install_Pack_v1.8.402.tar.xz - 安装:
cd Systemback_Install_Pack_v1.8.402/ sudo bash install.sh - 注意:Systemback支持的Ubuntu版本最高为Ubuntu 16,可在安装提示中选择“4 ─ Ubuntu 16.04.X LTS (Xenial Xerus)”。
安装成功后,屏幕将打印出 Systemback installation is successful.
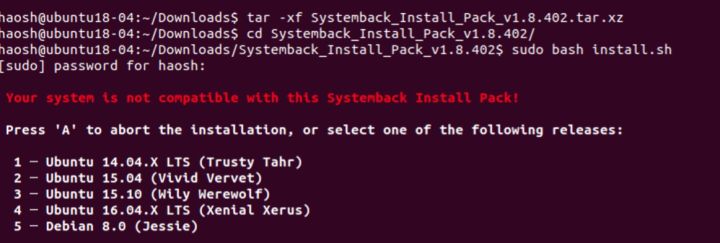
使用Systemback制作系统镜像并写入U盘
在“应用中心”(按下Win键)搜索并打开Systemback。
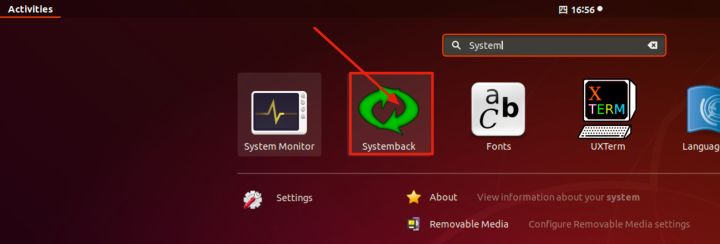
输入用户密码登录后,进入主界面。
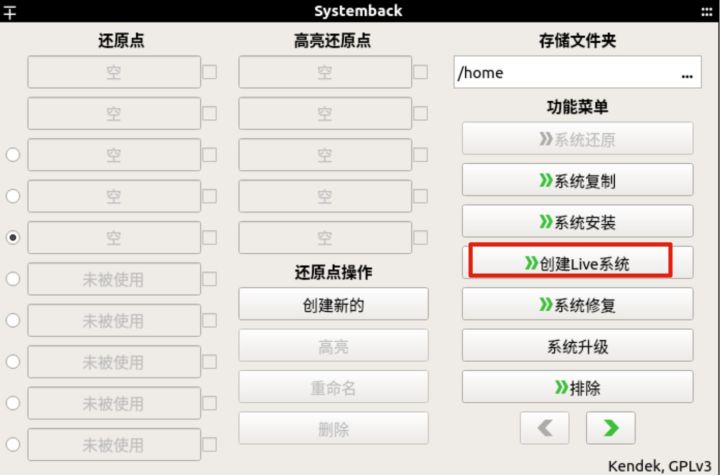
点击“创建Live系统”,输入镜像名称,勾选“包含用户数据文件”,然后点击“创建新的”镜像,等待完成。
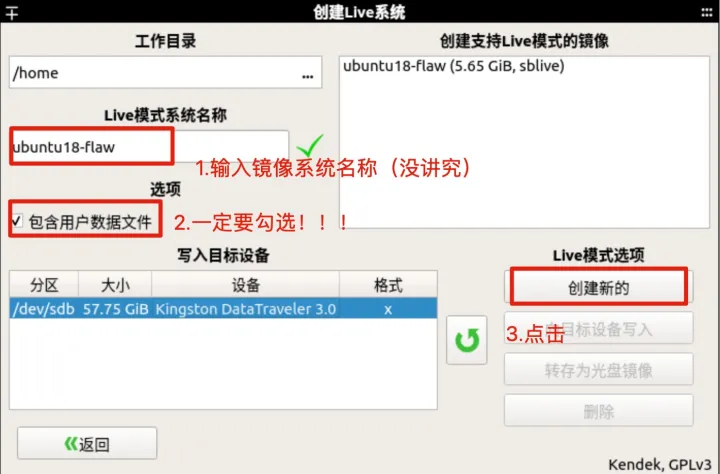
完成后,会提示写入U盘,点击“确定”后返回主界面。
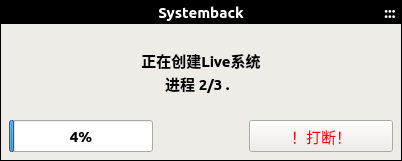
在主界面中,选择刚创建的镜像文件,选中待写入的U盘(U盘为ext4格式,若未检测到,请点击刷新按钮),然后点击“向目标设备写入”开始刻录U盘。
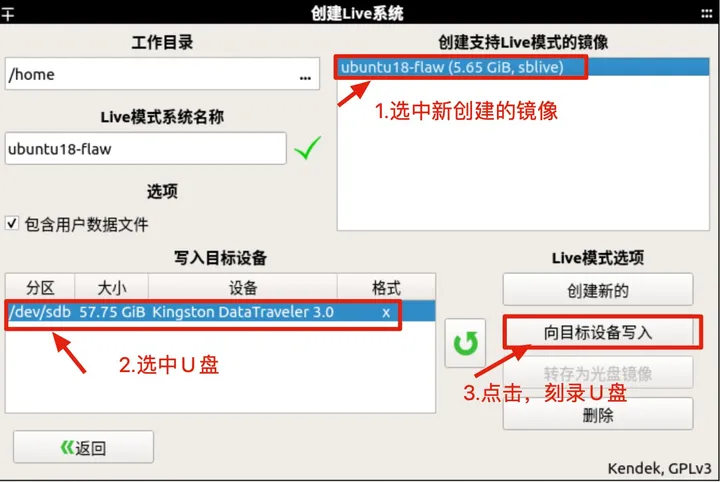
等待写入完成后,一个Live模式的Ubuntu系统盘即制作完成。
特别说明:此模式创建的镜像不是标准的ISO文件,而是Live模式的镜像。如果需要制作ISO文件,可点击“转存为光盘镜像”按钮制作。由于ISO文件不能大于4GB,若系统文件超过4GB,也可尝试通过其他方法解决(详见Systemback相关教程)。
使用U盘安装
插入U盘至新主机,设置BIOS为U盘启动。
开机后,进入Systemback的Live恢复模式页面,出现乱码界面时可直接按回车进入Live模式的Ubuntu系统。
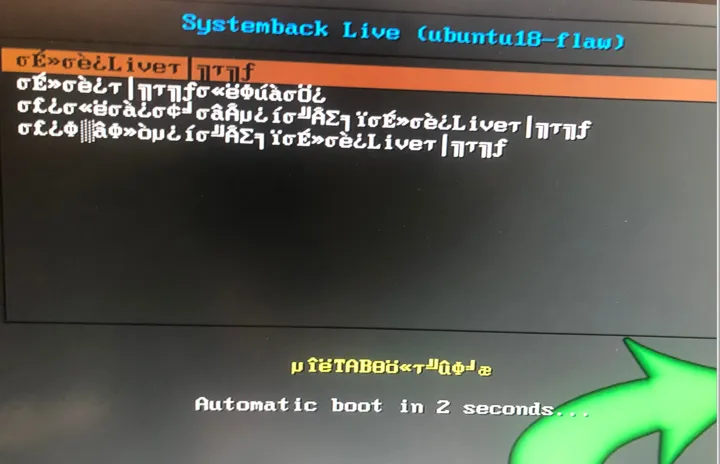
在应用程序中找到Systemback,打开并选择“系统安装”。
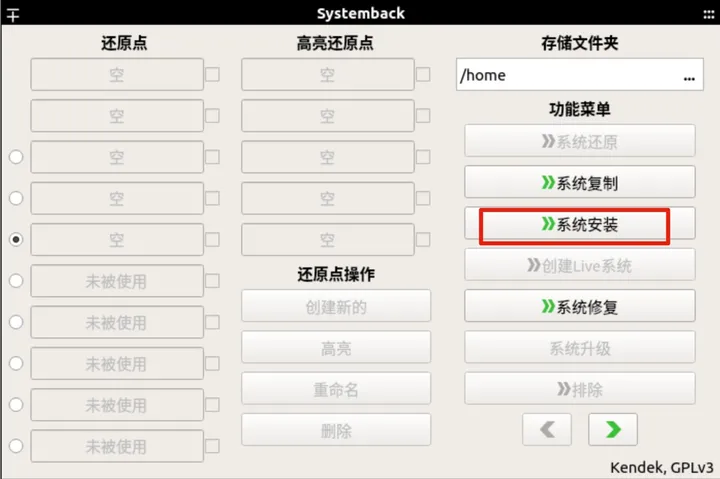
输入新系统的用户名、密码和主机名,点击下一步。
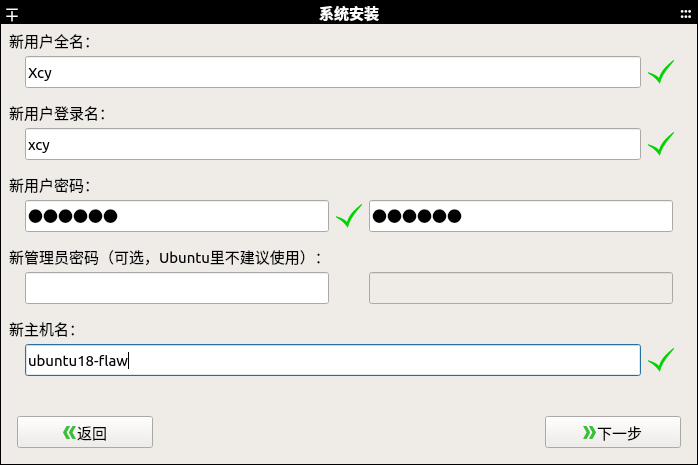
在系统安装页面,需对硬盘进行分区配置。
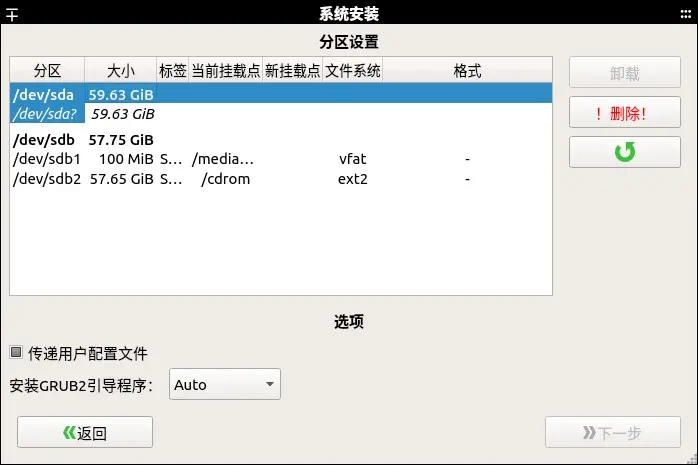
分区设置
推荐设置4个分区:“/”(ext4)、“/home”(ext4)、“swap”和“/boot/efi”。
- swap:大小与内存相当(一般4GB)
- /boot:200MB至500MB
- /:建议分配30GB以上的空间
- /home:剩余空间,用于用户数据
先删除已有分区。
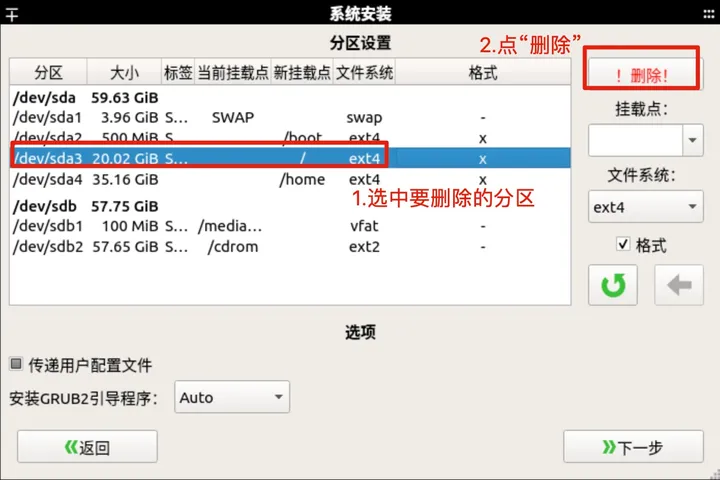
依次创建
/(ext4)、/home(ext4)、swap、/boot/efi4个分区。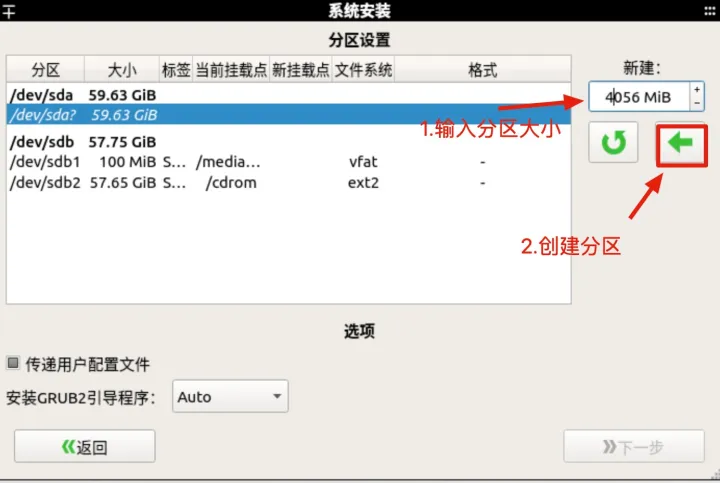
完成分区挂载。
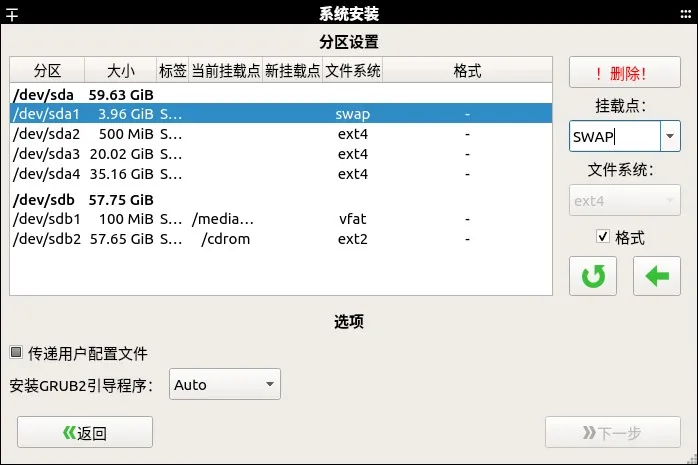
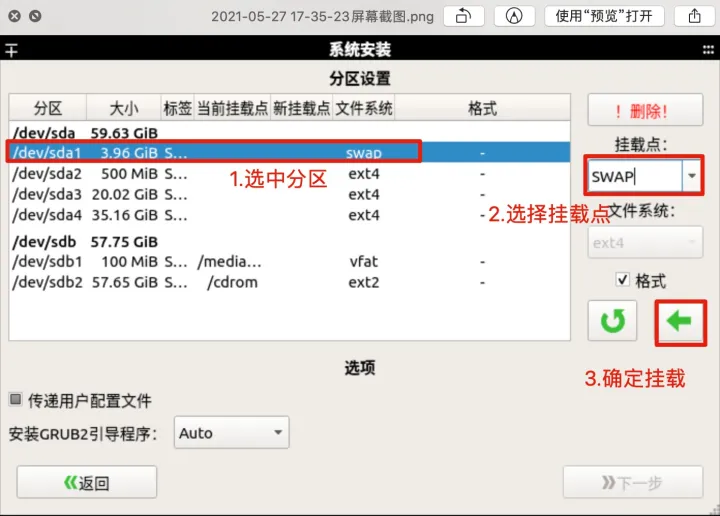
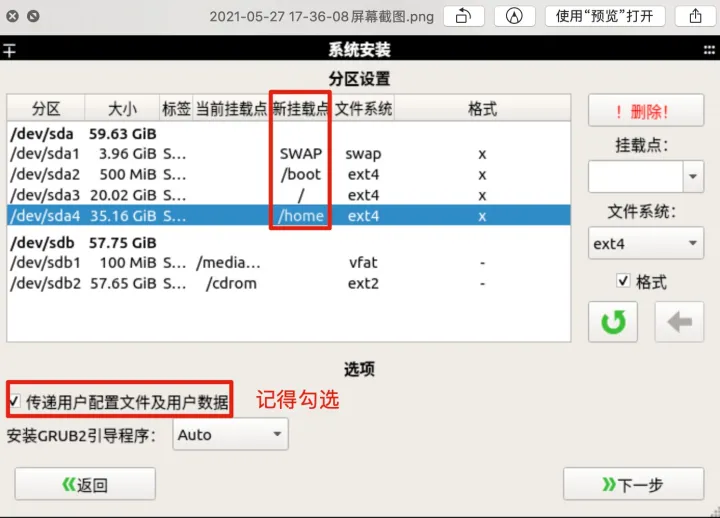
挂载完成后,勾选“传递用户配置文件及用户数据”,点击“下一步”开始安装系统。
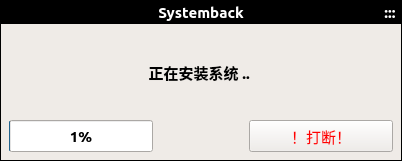
安装完成后
- 安装完成后,重启主机。
- 在BIOS中将启动磁盘改回主机硬盘,进入系统。
更新日志
e3e3a-于